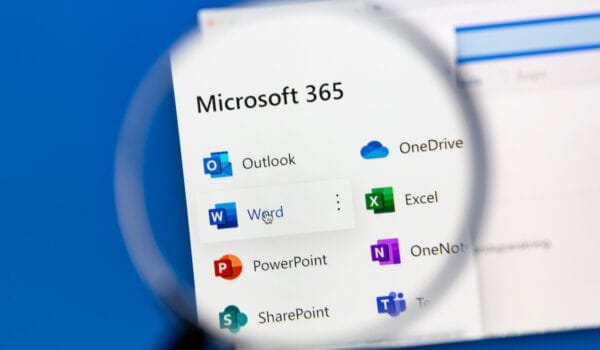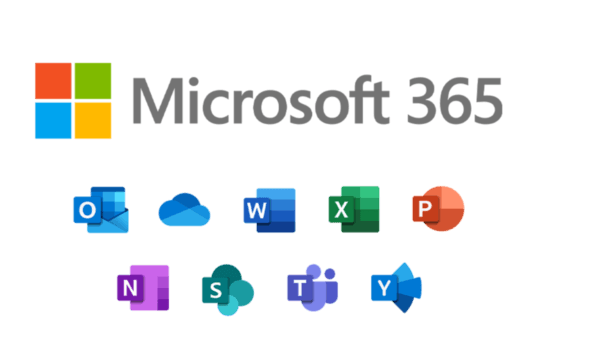Complete Guide to SharePoint Backup Methods
SharePoint is Microsoft 365’s collaboration platform, where users can store and edit documents, organise files into libraries and create company intranets. As part of Microsoft 365, SharePoint is a cloud-based tool – so users need to be clear on how they protect the files and data they store on the platform. Like Microsoft 365’s other products, SharePoint uses the Shared Responsibility Model, which stipulates that while Microsoft is responsible for ensuring the uptime and availability of its services, it’s the users themselves who are liable for protecting the data they manage via SharePoint.
Why do I need to back up SharePoint?
88% of data breaches are caused by human error, according to a 2020 study by Stanford University. But there are many other threats to your data, including:
- Cloud outages
- Malicious actors, e.g. disgruntled current and former employees
- Cyber-attacks, including ransomware and malware attacks, phishing, and hacking
- Legal compliance and insurance requirements
- Third party app issues
To put it simply: as a SharePoint user, you must guarantee the security of your data in line with the protection and privacy regulations set out by your industry and region. It’s easy to fall into the trap of thinking that because your files are available, they’re backed up – but they’re not.
What SharePoint data can be backed up?
You can back up the vast majority of your SharePoint data, including documents, libraries, lists and list items, Microsoft Teams data, pages, sites and subsites, and saved settings and views. You can also back up:
- SharePoint Online site collections
- Microsoft Project Online
- Permissions
- Versions
- Forms
- Templates
Given that users have the ability to back up business-critical data and features in SharePoint, it’s a mistake to miss the opportunity to do so. If you can back up your data, you must.
Manual backup for SharePoint
One method of backing up your SharePoint data is to do it manually, saving your files either to your computer or a portable hard drive. It’s a simple 3-step process:
- Open SharePoint in your browser
- Go to your online files library, click on ‘Documents’, and select the files you want to back up.
- Right-click and select the ‘download’ option, then download the files to your device.
This method gives you control over what you back up and when, but it has 3 clear drawbacks: it’s time-consuming, it entirely depends on the user doing it correctly, and if your portable disk breaks or is damaged, you risk losing your data backup. The reality is that most users will forget to manually back up on a regular basis, so they need to have another method in place.
SharePoint backup using OneDrive syncing
Another option is to back up your files to your desktop using the OneDrive sync option.
As with backing up your files manually, it’s a 3-step process:
- Open SharePoint Online and open the site you want to sync with OneDrive
- Navigate to ‘Documents’ and click on ‘Sync’
- In the pop-up prompt, select ‘Open Microsoft OneDrive’.
All the selected files will then be available on your desktop. However, because they are synced with SharePoint, any deletions will also sync with your desktop, erasing what you’ve backed up. To be sure you have a true backup, you’d have to copy your synced files to another folder on your PC or an external hard drive – which requires another manual step and depends on you, the user, doing it correctly.
SharePoint backup: versioning
SharePoint has a ‘versioning’ function, which creates a record of all changes made to documents. Depending on their permissions, users can view, restore, delete, recover and unpublish previous versions of documents. This function provides a kind of safety net – but it depends on the versioning settings and user permissions being set up correctly. You can configure your own versioning settings for each document library in SharePoint online and select how many versions are kept.
Recovering data from the SharePoint Recycle Bin
If you delete a file from SharePoint Online, as long as you don’t empty the recycle bin, your file will stay there for 93 days. If you then delete your file from the recycle bin, the file moves to a ‘second-stage recycle bin’, which can only be accessed by users who have site administrator rights. The second stage bin also keeps files for 93 days. Additionally, Microsoft itself backs up all files for 14 days after deletion – so you have a total of 107 days to retrieve deleted files. After that, however, you won’t be able to restore any deleted items. While the recycle bin allows you to retrieve files deleted by mistake, this function is not a legitimate backup method and should not be treated as one.
Backing up Microsoft Teams data
As part of Microsoft 365, Teams spreads its data throughout the platform. When you create a new Teams channel, a corresponding SharePoint site is created automatically – which means that when you’re planning your SharePoint backup, you need to be mindful of Teams as well. Files shared in Teams chats are stored in OneDrive, channel files and wikis are stored in SharePoint, and chat data, conversation histories and calendar data are stored in Exchange. The best way to protect all your Teams data is to implement a third-party backup solution that covers Exchange, SharePoint and OneDrive.
Third-party backup for SharePoint
The safest and most reliable method of backing up your SharePoint files is to implement a third-party solution. Choose a provider that offers you regular automated backups and that will encrypt your data both during transfer and at rest. Microsoft 365 backup from BackupVault gives you complete protection for your data, including your SharePoint and OneDrive files and public folders. Setup is quick, your backups are encrypted, and you can recover files at a granular level. Contact us today to find out how we can safeguard your business-critical SharePoint data.
BackupVault: what have you got to lose?